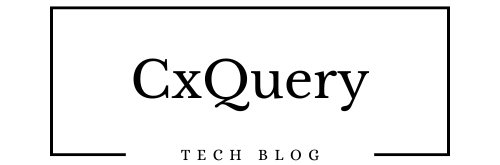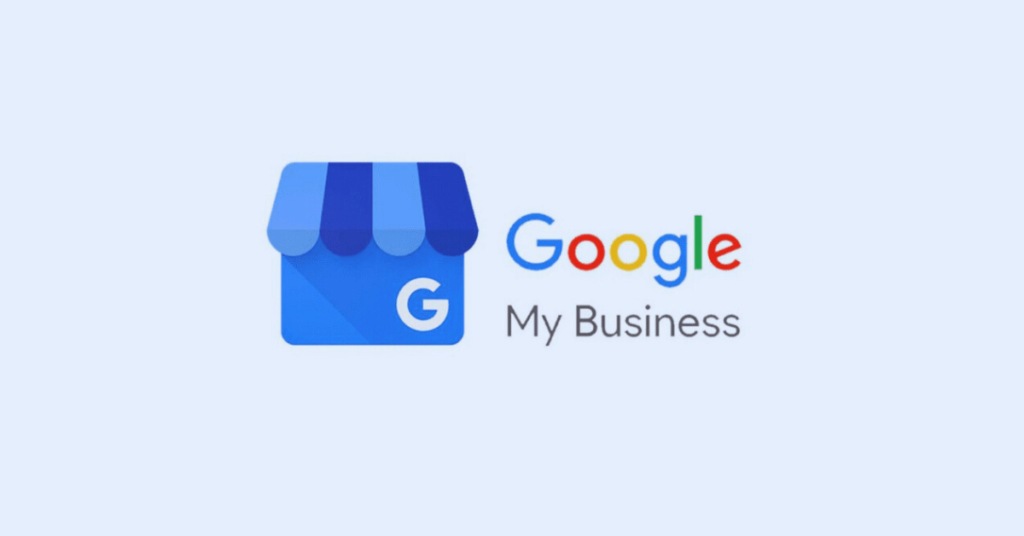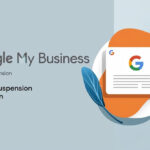Setting up a Google My Business (GMB) account is essential for improving your business’s online visibility. It helps customers find you on Google Search and Maps. Here’s a step-by-step guide to get started.
Step 1: Go to the Google My Business Website
- Visit the Google My Business homepage.
- Click the “Manage now” button to start creating your profile.
Step 2: Sign In With Your Google Account
- Use your existing Google account to sign in, or create a new one specifically for your business.
Step 3: Add Your Business Name
- Enter your business name exactly as it appears in the real world.
- If your business already exists in Google’s database, select it from the list to claim it.
Step 4: Choose Your Business Category
- Select a category that best describes your business.
For example, if you run a café, you might choose “Coffee shop.”
Choosing the right category helps Google show your business to the right audience.
Step 5: Add Your Business Location
- For a Physical Location (Storefront):
- Enter your business address.
- Google will use this for displaying your location on Maps.
- For a Service Area Business:
- Choose “I deliver goods and services to my customers.”
- Enter your service areas (e.g., cities, zip codes, or regions).
Step 6: Add Contact Details
Provide your:
- Business phone number.
- Website URL (if applicable).
This allows customers to contact or learn more about your business.
Step 7: Verify Your Business
- Google will ask you to verify your business to ensure authenticity.
- Choose a verification method:
- Postcard by Mail: Google sends a postcard with a verification code to your business address (most common method).
- Phone or Email: Available for some businesses.
- Instant Verification: For verified Google Search Console users.
- Video Verification: Google may request a live or recorded video showing your business premises.
Step 8: Optimize Your Profile
Once verified:
- Add more details to make your profile stand out:
- Business hours.
- Photos of your business, products, or services.
- A compelling business description.
- Enable messaging so customers can contact you directly through Google.
Step 9: Monitor and Update Your Profile
- Regularly update your information, such as business hours, special offers, or new photos.
- Respond to customer reviews to build trust and engagement.
Tips for Success
- Post Regular Updates: Share updates about events, promotions, or new products.
- Encourage Reviews: Ask satisfied customers to leave positive reviews on your profile.
- Track Performance: Use the Insights feature to monitor how customers interact with your listing.
By following these steps, you can set up and optimize your Google My Business account to attract more customers and grow your online presence.
Still Need Assistance Email Us:
support@cxquery.com