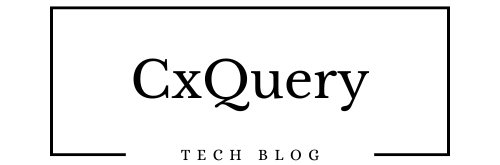If your computer feels slow or sluggish, optimize your computer make a big difference. By following these steps, you can improve your computer’s speed, responsiveness, and overall performance. This guide is easy to follow and perfect for beginners.
Step 1: Remove Unnecessary Files and Programs
- Delete Temporary Files
- Temporary files can clutter your storage and slow your computer. On Windows, search for “Disk Cleanup” in the start menu. On a Mac, use Finder to delete unnecessary files.
- Uninstall Unused Programs
- Go to your computer’s settings and remove programs you no longer use. These take up valuable space and may run in the background, slowing down performance.
- Empty the Recycle Bin
- Don’t forget to empty your Recycle Bin or Trash to permanently delete unwanted files.
Step 2: Optimize Your Computer’s Storage
- Organize Your Files
- Move large files, like photos and videos, to an external hard drive or cloud storage. Keeping your primary drive less cluttered improves performance.
- Defragment Your Hard Drive (Windows Only)
- Open the “Defragment and Optimize Drives” tool and select your primary drive. This helps organize fragmented data, speeding up file access.
- Enable Storage Sense (Windows)
- Storage Sense automatically removes unnecessary files. Turn it on by going to Settings > System > Storage and enabling Storage Sense.
Step 3: Improve Startup Speed
- Disable Startup Programs
- Many programs launch automatically when you turn on your computer. On Windows, press
Ctrl + Shift + Escto open Task Manager, go to the Startup tab, and disable unnecessary programs. On a Mac, go to System Preferences > Users & Groups > Login Items.
- Many programs launch automatically when you turn on your computer. On Windows, press
- Use a Solid-State Drive (SSD)
- If you’re using an older hard drive, consider upgrading to an SSD. SSDs are much faster and can significantly reduce startup times.
Step 4: Keep Software and Drivers Updated
- Update Your Operating System
- Check for updates to your operating system. Updates often include performance improvements and security patches.
- Update Drivers
- Drivers allow your hardware to work properly. Use your computer’s device manager or a trusted driver update tool to ensure all drivers are current.
- Update Installed Software
- Outdated programs can slow your computer. Regularly check for updates to installed software and apply them.
Step 5: Check for Viruses and Malware
- Run an Antivirus Scan
- Use reliable antivirus software to scan for and remove viruses and malware. Many free and paid options are available.
- Use an Anti-Malware Tool
- Malwarebytes and similar tools are excellent for detecting and removing hidden threats.
- Enable Firewall and Security Settings
- Make sure your computer’s firewall is on to prevent unauthorized access.
Step 6: Manage Your System Resources
- Close Unnecessary Background Processes
- Open Task Manager (Windows) or Activity Monitor (Mac) to see what’s running. Close apps you’re not actively using.
- Adjust Visual Effects
- On Windows, search for “Adjust the appearance and performance of Windows.” Choose “Adjust for best performance” to disable unnecessary visual effects. On a Mac, reduce transparency in System Preferences > Accessibility > Display.
- Increase Virtual Memory (Windows Only)
- If you’re low on RAM, increasing virtual memory can help. Go to System > Advanced System Settings > Performance Settings > Advanced and adjust the virtual memory size.
Step 7: Regular Maintenance
- Restart Your Computer Often
- Restarting clears temporary files and resets system resources.
- Clean Your Hardware
- Dust buildup can cause overheating. Use compressed air to clean vents and fans regularly.
- Back Up Your Data
- Use an external drive or cloud storage to back up important files regularly. This ensures your data is safe in case of issues.
- Monitor Performance Over Time
- Use built-in tools like Task Manager (Windows) or Activity Monitor (Mac) to track CPU, memory, and disk usage.
By following these steps, you can optimize your computer for better performance. Regular maintenance and a few simple adjustments can go a long way in keeping your system running smoothly.
Still Need Assistance Email Us:
support@cxquery.com