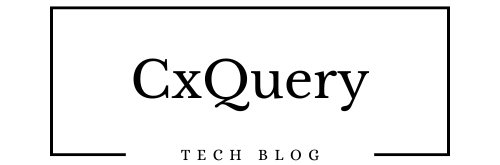In today’s fast-paced world, your cellphone is more than just a device—it’s your connection to work, friends, family, and entertainment. However, over time, even the most advanced phones can slow down or experience performance issues. By taking some practical steps, you can ensure your device runs smoothly and efficiently. Here’s how to optimize your cellphone for peak performance.
1. Update Your Software Regularly
Software updates aren’t just about new features; they also include bug fixes, security patches, and performance improvements. Check your settings regularly to ensure your operating system and apps are up-to-date.
- For iOS: Go to Settings > General > Software Update.
- For Android: Navigate to Settings > System > System Update.
2. Clear Cached Data
Cached data helps apps load faster but can accumulate over time and consume valuable storage. Periodically clearing the cache can free up space and improve performance.
- For Android: Go to Settings > Storage > Cached Data and clear it.
- For iOS: Clear the app cache through individual app settings or reinstall apps if necessary.
3. Uninstall Unnecessary Apps
Unused apps not only take up storage but can also run background processes that slow down your phone. Review your apps and remove those you no longer need.
- On both Android and iOS, long-press the app icon and select the uninstall option.
4. Disable Background Processes
Some apps continue to run in the background, consuming RAM and battery. Disabling unnecessary background activity can help.
- For Android: Go to Settings > Apps > Background Data and restrict apps you don’t use often.
- For iOS: Use Settings > General > Background App Refresh to disable background activity for selected apps.
5. Optimize Storage
A cluttered phone is a slow phone. Use these tips to manage your storage efficiently:
- Delete old photos and videos you don’t need.
- Offload files to the cloud using services like Google Drive, iCloud, or Dropbox.
- Use built-in tools like Storage Manager (Android) or iPhone Storage (iOS) to identify large files and unused apps.
6. Reduce Animations and Effects
Visual effects and animations can make your phone feel slower, especially on older devices. Reducing or disabling these features can improve responsiveness.
- For Android: Enable Developer Options (go to Settings > About Phone and tap “Build Number” multiple times) and adjust animation scales.
- For iOS: Go to Settings > Accessibility > Motion and toggle on “Reduce Motion.”
7. Restart Your Phone Regularly
Restarting your phone clears temporary files, stops unnecessary processes, and refreshes the system. Make it a habit to restart your device at least once a week.
8. Use Lite Versions of Apps
Many popular apps like Facebook and Messenger offer “lite” versions designed to consume less storage and resources. Switching to these can improve performance without compromising functionality.
9. Monitor Battery Health
A deteriorating battery can affect overall performance. Check your battery health and consider replacing it if needed.
- For iOS: Go to Settings > Battery > Battery Health.
- For Android: Use third-party apps or manufacturer tools to assess battery health.
10. Install a Good Security App
Malware and viruses can slow down your phone and compromise your data. Install a trusted security app to keep your phone protected and running efficiently.
11. Factory Reset as a Last Resort
If your phone continues to lag despite all efforts, consider a factory reset. This will erase all data and return the phone to its original state. Ensure you back up your data before proceeding.
- For Android: Go to Settings > System > Reset Options and select “Erase all data.”
- For iOS: Go to Settings > General > Reset > Erase All Content and Settings.
Conclusion
Optimizing your cellphone for best performance is all about regular maintenance and mindful usage. By following these steps, you can extend your phone’s lifespan, improve speed, and enhance your overall experience. Remember, a well-maintained phone is not just faster but also more reliable and secure
Still Need Assistance Email Us:
support@cxquery.com